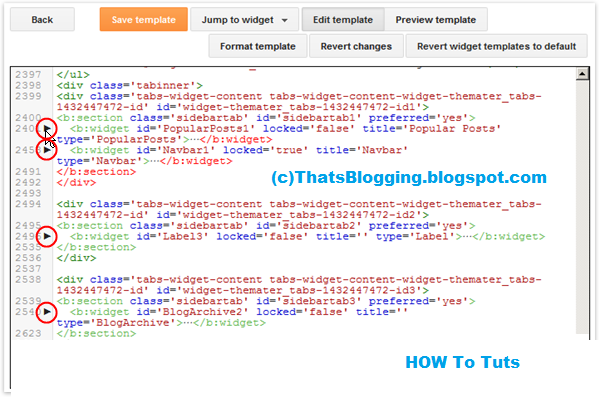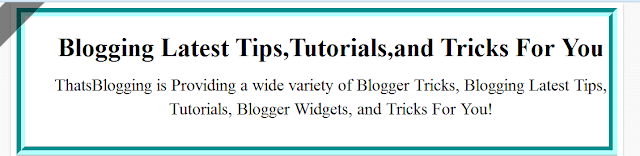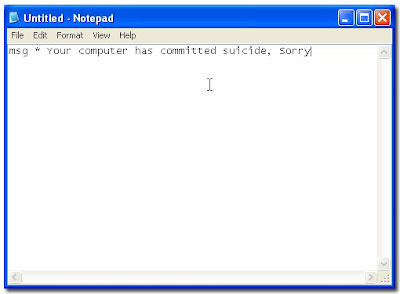Hello visitors, I'm once again with a new simple but interesting Facebook trick. It's true that we do spend lot of time on Facebook for chatting with our friends and relatives but sometimes we can't stand endless chat when we're browsing our status update, Today I'm sharing this another cool trick to turn off chat when you sing-in by default.
also read: How to see Who's unfriended You on Facebook
must read: New Facebook Chat Codes
How to turn off chat by default on Facebook
Just follow these simple steps,
1. First off all login to your Facebook account.
2. Here you will find setting icon from the right button on Facebook, Image refer below,
3. If you wish to turn off chat for all friends simply click on "Turn off chat"
4. If you want more advanced option for turning off chat then click on "Advanced setting"
5. When box will pops-up you will see the options below,
6. Here you will see these three options
- First option is turn on chat for all friends except (In the box below, you can type the name of the people whom you don't want to chat)
- Second option is turn on chat for only some friends (In the box below, you can type the name of those some people whom you want to chat)
- And the third option is turn off chat for all friends.
I hope these trick help you to make the better your Facebook experience.